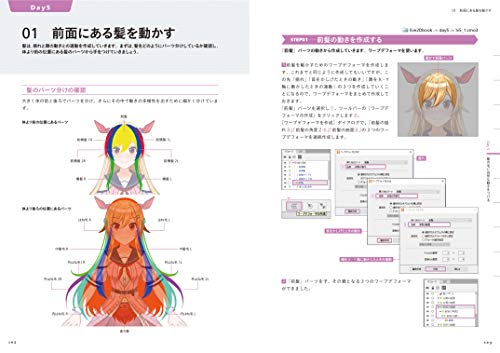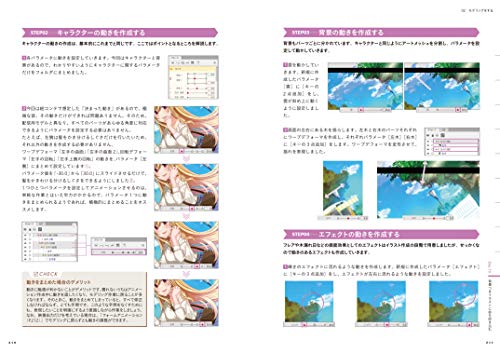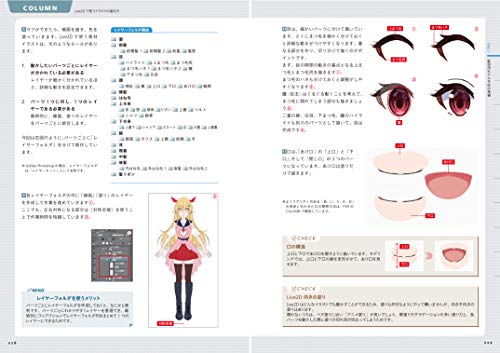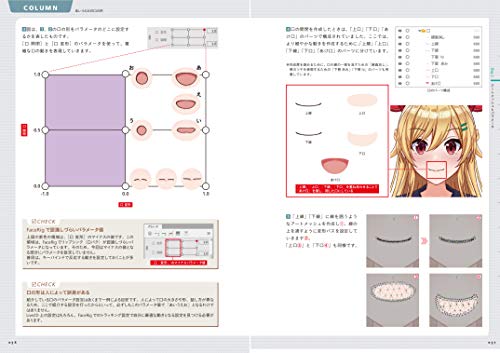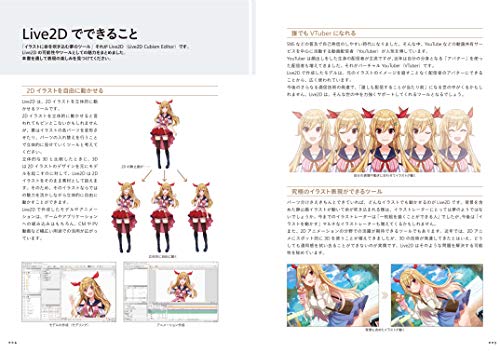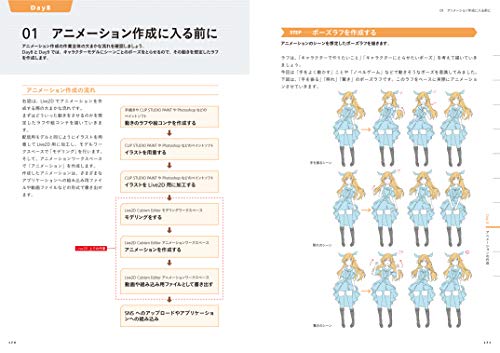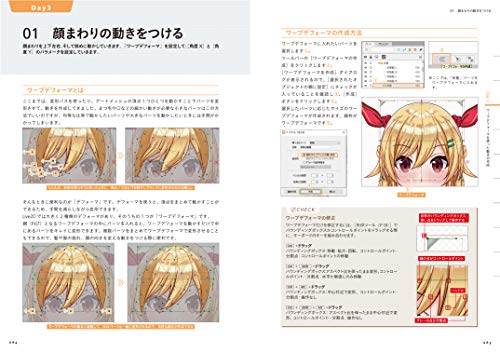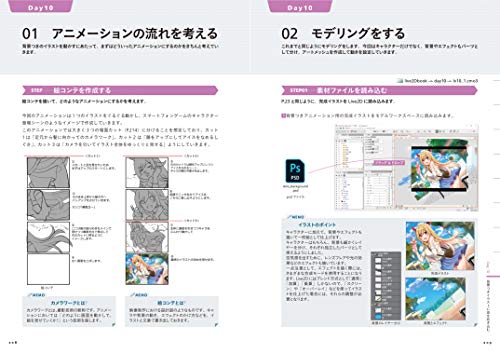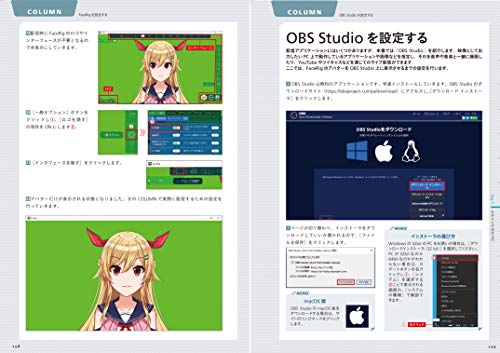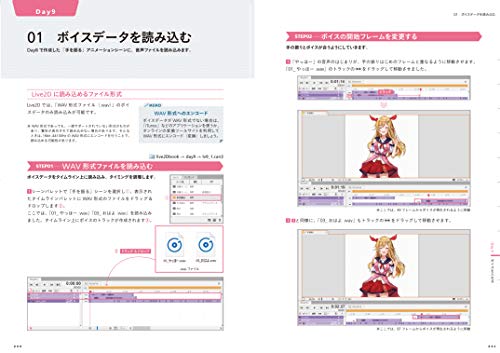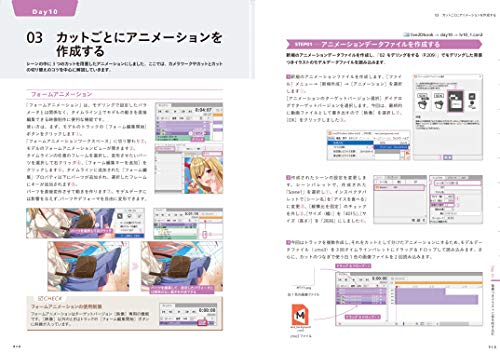一年ほど前、Live2Dでちょっとだけ遊んだことがありました。
このときは、用意されたテンプレートに当てはめて簡易的に動かしました。
しかし・・・せっかくなので・・・
ガッツリ基礎から扱えるようになってみたい・・・!!!!
ということで、やってみました。
イラストを用意する
今回使う画像は、前回使ったこのファンタジー甲冑キャラです。
このキャラを、動かしたいパーツごとにあらかじめレイヤーをわけていったら111パーツになりました・・・
画像を読み込む
まずは用意したPSDファイルを、Live2D Cubism PROで読み込みます。
(今回はPROのトライアル版を使うことにしました)

読み込みました。
PSDファイル内のフォルダ階層も保たれた状態で、表示されます。
アートメッシュを分割する
読み込んだ状態では、パーツはすべて四角で囲われた状態になっています。
これを動かすため、アートメッシュ分割を行います。



大きいパーツはこのまま使えるのですが、顔パーツなど細かい調整をしたいパーツは、手動で編集します。


これで、まつげを動かすための準備が出来ました。
動くパーツの設定をする
動くための準備をしたので、実際に「目を閉じる」「目を開く」の動作を出来るようにしていきます。

もとのイラストは目を開けた状態なので、「目を閉じた状態のまつ毛」をつくります。

パラメータのつまみを動かすと、パーツが児童で閉⇔開の間を移動していきます。

動かしたいパーツにパラメータを設定していって、動かせるようにしていきます。
瞳が白目からはみ出さないようにする
パーツを動かせる様になりましたが、このままでは目を閉じたときも瞳が丸見えで、変な状態になってしまいます。
そこで、クリッピング機能をつかって、特定の範囲から外は描画させないように設定します。

この白目パーツのIDをコピーして、瞳パーツの「クリッピング」欄に貼り付けます。

これで、白目から瞳パーツがはみ出さないようにできました。
不透明度も変更できるようにする
照れ用のほっぺの色を作っているので、照れ度合いによって顔が赤くなるように、不透明度が変更できるようにします。
実はここ、やっていてちょっと迷ったところです。
不透明度を変更したいパーツにパラメータを設定して、インスペクタで変更しようとしても、不透明度の欄は選択不可状態になっていますが・・・

左クリックすれば、編集できました。
(なんでそんなわかりにくい仕様に・・・?)
まばたき完成
まつげ以外にも、まぶたや下まつ毛などのパーツにパラメータを設定していくと、キャラクターがまばたき出来るようになります。

コレを繰り返していき、目と口が動くようになりました!
目と口が動くだけでも、キャラクターが「生きてる」ような感じがしませんか!?
今回は一旦ここまで。
今後また進捗があったら、記事を増やしていきます!
参考文献
やるべき作業が順を追って描かれてあって、大変参考になります・・・!
ソフト
一部機能制限ありのFREE版は無料で使えますし、機能制限なしのPROが一ヶ月無料で体験できます!
気になったら使ってみてください!
続き